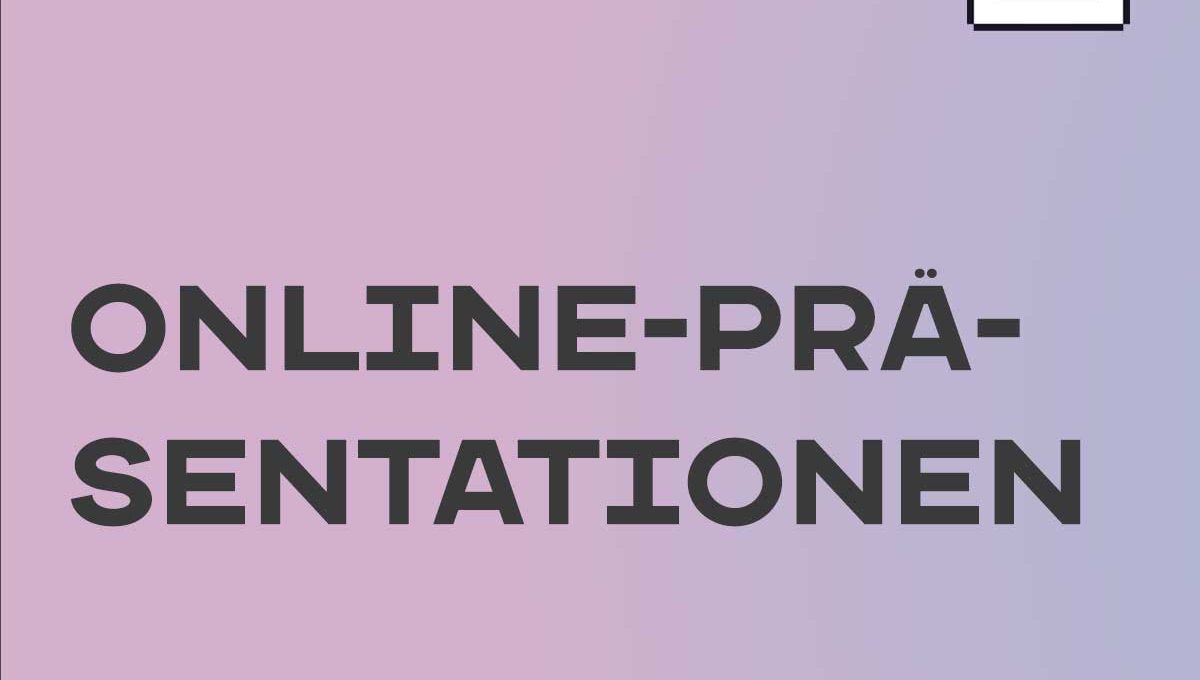Heute bringt Leonie das Thema Online-Präsentationen mit. Online-Präsentationen sind ja in vielerlei Hinsicht anders als so die klassische Präsentation, die man im physischen Raum halten würde – ich glaube, das ist klar. Ich persönlich muss sagen, dass mir Online-Präsentationen mehr gefallen oder auch als Vortragende finde ich das auch deutlich angenehmer, was auch so den Nervositätsfaktor angeht, aber auch weil man einfach viel mehr technische Gestaltungsmöglichkeiten hat als in der klassischen Präsentation. Deswegen möchte ich heute mit euch über zum einen ein paar Tools sprechen, mit denen ihr jetzt spezifisch Folien erstellen könnt, aber auch zum anderen möchte ich euch ein paar generelle Tipps geben beim Erstellen der Präsentationen und auch jetzt speziell für das Präsentieren über Zoom.
Dann fangen wir mal mit dem ersten Tool an und das ist eigentlich auch so das klassische Tool, was jeder kennt. Und zwar ist das PowerPoint und das wäre eigentlich auch so einer der großen Vorteile, die ich bei PowerPoint sehe. Also jetzt gerade auch wenn ihr in einer Gruppe Präsentationen halten müsst, also jetzt nicht komplett alleine, sondern in einer Gruppe von zwei oder mehr Personen, ist es natürlich immer gut, wenn alle das Tool kennen und man sich nicht komplett einarbeiten muss. Und ich glaube, dass die meisten Leute sich eigentlich mit PowerPoint relativ gut auskennen, weil das so das klassische Standard-Tool ist. Aber natürlich ein paar andere Vorteile von PowerPoint sind natürlich auch, dass es sehr viele Möglichkeiten gibt, die Präsentation zu gestalten mit Übergängen, mit guter Textformatierung, mit Einbettung von Videos, mit Piktogrammen, wo es eine große Bibliothek gibt und so weiter und so fort. Es gibt natürlich auch die klassische Vortragendenansicht, die wahrscheinlich für viele ziemlich nützlich ist. Dabei sieht man dann nicht nur die Folien, sondern auch die Notizen, die man sich gespeichert hat oder auch eine Uhr, wo man sehen kann, wie lange man schon gesprochen hat. Während dem Publikum dann bei der klassischen Präsentation über den Beamer die Folie angezeigt wird oder bei Zoom über die Bildschirmfreigabe die Version gezeigt wird, wo nur die Folie dann ganz füllend zu sehen ist.
Ein großer Nachteil, den es natürlich bei PowerPoint gibt, ist, dass es PowerPoint nicht kostenlos gibt. Das heißt, wenn man einfach keinen Zugang hat zu PowerPoint als Programm oder das nicht zahlen möchte, dann gibt es natürlich gar keinen Sinn, überhaupt darüber nachzudenken, mit PowerPoint zu arbeiten. Das heißt, das ist leider nur für die Leute zugänglich, die entweder irgendwie von der Arbeit oder von der Universität oder wie auch immer eine Lizenz gestellt bekommen haben oder offen dafür sind, für PowerPoint zu zahlen. Einen großen Faktor, den ich auch bei jedem Tool ansprechen möchte, ist der Faktor kollaborativ arbeiten. Das ist natürlich ein sehr wichtiger Punkt, wenn man wie gesagt eine Präsentation nicht alleine hält, sondern zum Beispiel in einem Team. So war das zum Beispiel bei mir eigentlich bei fast jeder Präsentation, die ich in der Universität halten musste, da war das quasi nicht ein alleiniges Projekt, sondern in Gruppenarbeit. Und da ist natürlich immer eine der ersten Fragen überhaupt: Mit welchem Tool erstellen wir unsere Folien? Und da habe ich mich oft in der speziellen Diskussion um Tools zurückgehalten, weil ich eigentlich mit allen Tools, die ich kenne, gut arbeiten kann. Ich habe zwar so meine Favoriten, aber für mich ist es doch letztendlich wichtiger, dass alle in einem Team das Tool kennen, als das ich jetzt zum Beispiel vorschlage, wir machen das im Canva, aber noch nie jemand hat mit Canva gearbeitet und sie müssen sich alle ein Konto erstellen und dann möchte ich nicht die Person sein, die das Ganze irgendwie unnötig verkompliziert. Vor allen Dingen auch, weil ich das Gefühl habe, dass viele auch gar nicht wissen, dass das kollaborative Arbeiten mit diversen Tools so einfach sein kann, nämlich dass alle an einer Datei arbeiten und wir nicht Tausende Versionen von einer PowerPoint uns gegenseitig hin und her E-Mail müssen – das sind auch Sachen, die ich erlebt habe. Denn viele wissen nicht, dass man tatsächlich mit Microsoft auch kollaborativ an einer Datei arbeiten kann, so wie wir das zum Beispiel von Google Docs kennen. Die Voraussetzung dafür ist natürlich, dass alle PowerPoint haben als Programm und auch ein Microsoft-Konto, aber das ist, soweit ich weiß, eh Voraussetzung, wenn man überhaupt PowerPoint hat. Und dann geht das Ganze eigentlich relativ einfach, aber im Gegensatz zu den anderen Tools ist es tatsächlich ein bisschen komplizierter, deswegen wissen das viele glaube ich nicht. Aber letztendlich muss man einfach nur eine Datei erstellen, diese in OneDrive freigeben und dann entweder mit einem Link Leute einladen, die dann die Präsentation bearbeiten können oder einfach per E-Mail direkt die Datei an die E-Mail weitergeben, also quasi die Rechte für die Bearbeitung freischalten. Und dann können alle einfach an einer Datei arbeiten. Die Datei wird in Echtzeit aktualisiert und alle haben letztendlich dann die gleiche Version. Und es gibt nicht irgendwie das Problem, dass man sich über USB-Stick oder über E-Mail oder was auch immer irgendwie Dateien hin und herschicken muss, was einfach nur Chaos gibt. Übrigens kann man das auch mit anderen Microsoft Office Programmen machen, also wie zum Beispiel mit Word oder mit der Excel. Das heißt, falls ihr parallel zu einer Präsentation noch ein Handout vorbereiten möchtet, dann könnt ihr das zum Beispiel einfach direkt auch über Word machen und dann wieder auch die Datei für mehrere Person freigeben, dass ihr alle daran arbeiten könnt.
Kommen wir damit zum nächsten Tool, was ich schon halb angesprochen habe und zwar Google Slides. Das ist so quasi die Version von Google Docs, nur dass man damit eben Präsentationen erstellen kann. Und ich glaube Google Docs ist relativ bekannt, gerade auch, weil es sehr gut zugänglich ist, weil es eben auch kostenlos ist. Das ist ein großer Vorteil davon: Es ist kostenlos. Das heißt, falls jetzt irgendwie jemand sich PowerPoint nicht leisten kann oder keinen Zugriff auf die Lizenz hat, dann ist Google Slides eine gute Alternative dazu. Ein anderer Vorteil, den ich an Google Slides auch sehe, ist, dass es einfach relativ simpel ist. Es ist einfach in der Handhabung. Also beim Erstellen der Präsentationen kann man, wie ich finde, die Funktionen relativ gut finden und gut verstehen. Was eben auch ein guter Vorteil ist für Leute, die vielleicht auch noch nie mit dem Tool gearbeitet haben, finde ich, dass man relativ schnell sich einarbeiten kann. Man kann auch Texte gut formatieren, man kann Änderungen sehr gut nachverfolgen, was für mich auch ein großer Pluspunkt ist, man kann das in anderen Tools eher weniger gut. Man kann das zwar auch in Word bzw. in PowerPoint , aber in den tatsächlichen Details, wie das funktioniert, geht das in Google Slides oder Google Docs dann doch finde ich am einfachsten von allen Tools. Man hat auch die klassische Vortragendenansicht mit den Notizen und der Uhrzeit, wie man das auch aus PowerPoint kennt. Und man hat sogar die Option, Leute direkt über das Tool Fragen stellen zu lassen. Das heißt, man erstellt quasi einen Link, der dann eingeblendet wird und die Leute können den aufrufen und dann direkt über das Tool Fragen stellen an die Vortragenden, die direkt im Tool eingeblendet werden. Das hat den Vorteil, dass man gerade auch bei der Bildschirmfreigabe über Zoom ja oft den Chat nicht mehr gut verfolgen kann, wie ich finde, und durch diese Option kriegt man dann eben die relevanten Fragen einfach direkt in das Tool eingespielt, was das Ganze ein bisschen leichter macht. Allerdings müsst ihr euch überlegen, ob sich das überhaupt lohnen würde. Fragen über Chat zu stellen über Zoom ist ja so das Intuitive und das, was man einfach so macht und die Leute dann zu bitten, sich über einen Link in ein neues Tool einzuwählen, nur um vielleicht eine Frage zu stellen während dem ganzen Vortrag, das ist halt die Frage, ob die Leute dazu offen sind oder ob sich das letztendlich auch lohnt. Ich kann mir vorstellen, dass es eher für ein sehr großes Publikum Sinn macht. Also gerade auch, falls wirklich viele Fragen oder wenn man damit rechnen kann, dass wirklich viele Fragen kommen würden, dann macht das mehr Sinn, als wenn man jetzt beispielsweise eine Präsentation hält vor 20 Personen, wo dann vielleicht eh nur eine Frage kommt.
Ein Nachteil, den ich bei Google Slides sehe, ist einfach, dass es sehr beschränkte Design-Optionen gibt. Also wie gesagt, das ist auch ein Vorteil davon, weil es das Ganze einfach simpel macht. Aber man hat halt auch weniger Optionen, die Präsentation designtechnisch und ästhetisch zu gestalten. Da muss man einfach überlegen, wie wichtig das für einen ist oder ob man auch fein damit ist, dass die Präsentation, sagen wir mal minimalistisch gehalten ist. Was das kollaborative Arbeiten angeht, ist wie ich finde, Google Slides wie auch eben Google Docs am einfachsten, weil man einfach einen Link erstellen kann, den Leute aufrufen können und dann die Präsentation bearbeiten können. Und der große Vorteil davon ist eben wie gesagt, dass Google Slides kostenlos ist und man auch auf diesen Link und auf die Rechte zugreifen kann, wenn man kein Google-Konto hat. Das heißt, wenn ihr in der Gruppe seid, wo jemand sagt, ich habe kein PowerPoint und die Leute wollen sich nicht bei Canva anmelden, dann ist Google Slides eigentlich so eine gute Möglichkeit, weil das ja relativ niederschwellig gehalten ist.
Ich habe eben schon das nächste Tool angesprochen und zwar wäre das Canva. Vielleicht kennt ihr das Tool aus der Folge über Infografiken von Jennifer, aber man kann mit Canva nicht nur schöne ästhetische Instagram-Postings und Infografiken erstellen, sondern auch Präsentationen. Also man kann eigentlich alles in jedem Format erstellen, aber es gibt auch eine Option, indem man halt schon das Seitenverhältnis von Präsentationen hat und auch verschiedene Vorlagen für Präsentationen hat. Der große Vorteil in Canva sind natürlich die verschiedenen Design-Möglichkeiten. Also wenn ihr sagt, dass eure Präsentation auch visuell einen Fokus auf Ästhetik und gutes Design legen soll, dann ist Canva eine gute Möglichkeit, auch gerade weil es eine große Bibliothek an Vorlagen gibt, also Templates. Das heißt, auch wenn jetzt die Personen, die da dran arbeiten, sagen, sie kennen sich nicht krass viel aus mit Design ist das trotzdem eine gute Möglichkeit, wie ich finde, weil es halt eben auch viele Vorlagen gibt, die man dann persönlich anpassen kann. Es gibt auch eine große Bibliothek an Illustrationen, an Designelementen und auch an Schriftarten. Und es gibt auch wie in Slides und in PowerPoint eine Vortragendenansicht mit Notizen und mit Uhr usw. Außerdem gibt es auch ähnlich wie in Google Slides die Option, dass man Fragen direkt in das Tool einspielen kann. Das funktioniert dann über canva.live. Da kann man auch einen Link mit einem Code erstellen und die Leute können sich einwählen und die Fragen stellen, wie eben auch in Google Slides. Und hier ist auch wieder die Frage, inwiefern sich das für eure Gruppe und für euren Vortrag lohnen würde.
Der große, große Nachteil, den ich bei Canva sehe und der mir auch schon Kopfschmerzen bereitet hat, ist einfach die Tatsache, dass man ihn Canva Text sehr schlecht formatieren kann. Und nun ja, Text ist doch auch sehr wichtig bei dem Erstellen von Folien würde ich mal behaupten. Es gibt nur limitierte Optionen Texte formatieren, wie zum Beispiel mit linksbündig oder rechtsbündigem Text zu gestalten, kursiv, fett und unterstrichen, man kann Aufzählungen erstellen, das geht allerdings nur mit Punkten oder durch Nummerierung, während man ja zum Beispiel in PowerPoint ähnlich wie in Word jedes mögliche Symbol setzen kann und dann auch noch Unterpunkte usw. Und das geht eben in Canva nicht. Auch das Prinzip mit Shift + Enter, um im gleichen Punkt zu bleiben, funktioniert in Canva nicht. Das ist ja eigentlich so eine klassische Regel, die eigentlich so gut wie ich das kenne, in jedem Programm funktioniert, das ich kenne, außer in Canva. Wie gesagt, das hat mir Kopfschmerzen bereitet, jedes Mal, wenn ich Präsentationen erstellen wollte, weil für mich das Prinzip von Punkten auf Folien sehr wichtig ist, weil das Ganze einfach visuell ein bisschen Struktur reinbringt und leicht zu verfolgen ist. Und wenn das einfach in einem Tool nicht gut umsetzbar ist, ist das ein sehr, sehr großer Nachteil für mich. Ein anderer Nachteil, wie ich finde für Canva ist, dass einfach viele von den Elementen, wie zum Beispiel Schriftarten und Illustrationen nicht kostenlos verfügbar sind. Also viele von denen sind nur in der Premium-Version von Canva verfügbar und das kann manchmal frustrierend sein, weil da halt eben auch schöne Sachen dabei sind, die man gerne haben wollte, aber es geht halt nicht. Aber ich finde trotzdem auch, dass man mit der gratis Version sehr weit kommt und man muss sich jetzt nicht unbedingt die Premium-Version anschaffen, wenn man nicht wirklich sehr viel mit dem Tool arbeitet. Das kollaborative Arbeiten mit Canva geht auch relativ einfach. Dazu kann man auch einfach einen Link erstellen und den dann zum Bearbeiten teilen oder direkt Personen einladen, die dann ein Konto erstellen und dann die Präsentationen auch bearbeiten können.
Das letzte Tool, was ich vorstellen möchte, heißt Prezi. Da muss ich allerdings zugeben, dass ich das selbst noch nicht benutzt habe und deswegen nicht ganz so differenziert über die Vor- und Nachteile sprechen kann. Wer Prezi noch nicht kennt oder noch nicht selbst angewandt hat, hat bestimmt schon mal eine Präsentation damit gesehen. Denn es ist so, Prezi ist in der Art, wie es funktioniert relativ einzigartig oder relativ anders als jetzt zu den klassischen Präsentationen mit Folien. Denn während zum Beispiel bei einer PowerPoint vielleicht die Folien mit einem Übergang mit einem Stern oder was auch immer – würde ich jetzt auch nicht empfehlen – aber naja, man kann ja zumindest Übergänge bei PowerPoint machen, aber trotzdem ist es immer noch eine Folie, die nach der anderen gezeigt wird, während bei Prezi im Prinzip ein gesamtes Bild entsteht, das dann quasi mit dem Weiterklicken herangezoomt wird. Also man kann sich das vorstellen, wenn quasi eine Folie weiter geklickt wird, zoomt die Kamera sozusagen an einen Punkt des Bildes heran. Dann erscheinen dort die Text- und Bildelemente und was auch immer. Und dann beim weiterklicken wird wieder raus gezoomt, es wird geschwenkt und es wird wieder auf einen neuen Punkt reingezoomt. Und ich würde sagen, das ist eigentlich auch so der Vorteil von Prezi, weil das doch einen anderen Charakter hat als eine klassische PowerPoint-Präsentation oder andere Folien, die in einem anderen Tool erstellt werden. Es hat vielleicht ein bisschen mehr so einen mitreißenden Charakter, dynamisch, immersiv und auch ein bisschen einzigartiger. Obwohl man jetzt natürlich auch sagen muss, dass Prezi jetzt als Tool, auch als Präsentationstool inzwischen mehr etabliert ist und mehr Leute das natürlich auch kennen. Und deswegen jetzt vielleicht auch dieser einzigartiger Faktor inzwischen nicht mehr ganz so krass zieht wie noch vor zehn Jahren, falls das Tool überhaupt so alt ist, ich hab das jetzt nicht nachgeschaut.
Großer Nachteil, den ich bei Präsentationen mit Prezi sehe ist, dass die Präsentation grundprinzipiell völlig öffentlich im Web zugänglich sind. Diese Option kann man nur ausschalten, wenn man eine Premium-Option hat. Das heißt, wenn man quasi ein kostenloses Konto hat, ist die Präsentation auch automatisch im Netz. Man könnte dann einfach googlen Prezi plus den Titel von der Präsentation, wie auch immer dieser dann ist und man könnte auf diese zugreifen und dann anschauen. Also zum einen ist das aus der Sicht problematisch, dass man vielleicht auch einfach sagt okay, ich bin fein damit, wenn diese 25 Leute, vor denen ich den Vortrag halte, den Inhalt sehen, aber ich möchte den nicht im Internet preisgeben. Aber das ist natürlich auch problematisch, weil in sehr vielen Kontexten auf Folien, also jetzt zum Beispiel im beruflichen Kontext, aber auch in der Universität, natürlich immer die Klarnamen auf den Folien stehen. Und das sind dann nicht nur die Klarnamen von der vortragenden Person, sondern zum Beispiel auch der Klarname von deinem Dozenten, bei dem du im Seminar die Präsentation hältst und dann vielleicht auch der Seminartitel und das Semester, wo du die Präsentation gehalten hast. Und irgendwie plötzlich steht die Hälfte von diesen Informationen öffentlich im Internet. Ja, das ist ein sehr großer Nachteil. Das heißt, es betrifft auch nicht nur euch selbst als Vortragende, auch wenn es euch egal ist, dass die Leute wissen, dass du im Sommersemester 2020 dieses Seminar belegt hast in dieser Universität und was dein Klarname ist, trotzdem ist der Klarname von deinen Professoren vielleicht auch drauf oder auch der Klarname von den Leuten, mit denen du das die Präsentation zusammen hältst. Das heißt, hier gehen wir auch zum Faktor kollaborativ arbeiten schon rüber, denn man kann zwar auch mit Prezi gut kollaborativ arbeiten, das heißt auch einfach über den Link mit bearbeiten. Aber wenn ihr das macht, dann müsste natürlich auch ehrlich sein und den Leuten sagen, dass dann eben auch die Präsentation online verfügbar ist. Es sei denn, ihr zahlt für die Premium-Option.
Das war’s erst einmal mit den Tools. Jetzt komme ich zu den Tipps und zwar habe ich noch einen Tipp, wenn wir jetzt schon bei dem Thema sind, das kollaborative Arbeiten an sich betrifft. Es ist eine super Option, ihr könnt besser zusammenarbeiten, ihr müsst nicht irgendwie ständig gucken, dass jeder die richtige Version hat. Das ist weniger Chaos. Aber es kann auch dazu verleiten, dass manche Leute vielleicht auch die Folien erst auf den letzten Drücker fertigmachen oder dann noch auf den letzten Drücker irgendwelche Sachen ändern, weil man halt einfach die Möglichkeit hat, noch irgendwie 15 Minuten vor dem Vortrag dort was zu ändern oder dort noch ein Bild hinzuzufügen oder dort noch irgendwie eine Folie hinzuzufügen. Und ich würde euch einfach vorschlagen, dass ihr von Vorhinein kommuniziert, dass sie gerne eine Art Redaktionsschluss machen wollt. Dann könnt ihr zum Beispiel sagen okay, wir möchten 24 Stunden vor unserer Präsentation, dass sie so steht und dass nichts mehr geändert wird, außer jetzt im wirklichen Notfall oder sagen wir mal vier Stunden vor der Präsentation, weil ich glaube, es gibt viele, die dann doch irgendwie am Abend vor den Präsentationen das erst fertigmachen oder so. Ich finde es einfach fair allen gegenüber in einer Präsentationsgruppe, dass alle genügend Zeit haben, vor der Präsentation sich noch mal vorzubereiten, die Präsentation anzuschauen, sich darauf vorzubereiten, was die anderen auch sagen. Und auch gerade wenn es eine wichtige Präsentation ist, die vielleicht auch benotet ist, dass man die Möglichkeit hat zu checken, dass sich auf den Folien der anderen Präsentierenden nicht irgendwelche Fehler eingeschlichen haben. Und da kann es eben helfen, wenn man kommuniziert, dass man eine Art Redaktionsschluss festlegt.
Ein anderer Tipp, der jetzt spezifisch zum Erstellen der Folien gedacht ist, ist, dass ihr einfach nicht zu viel auf eine Folie macht. Das gilt zum einen für Text, aber natürlich auch für Bilder. Denn wenn ihr die Präsentation haltet, dann sollten die Menschen nicht davon abgelenkt sein. Also die Menschen, die euch zuhören und zuschauen, sollten nicht von den Folien abgelenkt sein, sondern sie sollten eher helfen und eben keine Ablenkung geben, denn letztendlich das Wichtigste an einer Präsentation, denn es ist nicht umsonst eine Präsentation, ist ja immer noch das, was ihr sagt und nicht unbedingt das, was man lesen kann. Die Leute sollten nicht damit beschäftigt sein, bei jeder neuen Folie alles durchzulesen, um dann später zu bemerken, dass ihr sowieso das Gleiche gesagt habt, aber sie haben da nicht richtig zugehört. Ich kann den Impuls verstehen, dass man beim Erstellen von Präsentationen denkt, man müsse alle Informationen, alle wichtigen Informationen ausführlich auf die Folien schreiben, damit es auch möglichst verständlich ist. Es ist allerdings wie gesagt ein Vortrag, das heißt, die Folien müssen ja zum Glück nicht alleine verständlich sein, denn zum Glück seid ihr ja da und spricht über die Folien und spricht über das Thema. Wenn ihr den Leuten trotzdem noch etwas an die Hand geben wollt als Informationsdokument, dann könnt ihr entweder ein Handout erstellen oder vielleicht eine ausführlichere Version der Präsentation herum schicken, die dann tatsächlich quasi ohne Kontext, ohne den Vortrag an sich auch verständlich und ausführlich ist. Aber wie gesagt, die Version, die ihr während der Präsentation an sich nutzt, muss das nicht und sollte das vielleicht auch nicht, weil das eben zu ablenkend sein kann. Die Leute sollen trotzdem euren Worten folgen und zuhören, was ihr sagt und nicht von den Folien abgelenkt sein.
Eine weitere Sache, die ich euch ans Herz legen würde, ist, dass ihr während dem Erstellen der Präsentation im Layout Platz lässt. Ihr fragt jetzt, wofür? Vielleicht ist es euch schon mal aufgefallen, wenn ihr in einem Zoom-Meeting seid und jemand macht eine Bildschirmfreigabe, dass automatisch Zoom in den Vollbildmodus schaltet. Das heißt jetzt zum Beispiel sagen wir mal bei einer PowerPoint-Präsentation, werden die Folien dann als Vollbild angezeigt und die Videos der anderen Personen werden dann als kleineres Fenster schwebend über der Präsentation angezeigt, die man dann auch verschieben kann und klein und größer machen kann und so weiter. Aber das heißt, die Videos verdecken möglicherweise Teile der Präsentation. Deswegen würde ich euch hier empfehlen, stellt euch auf diesen Vollbildmodus ein, denn erstens ist es die Standardeinstellung, aber zweitens würde ich auch argumentieren, dass es immersiver ist und deswegen würde ich euch empfehlen, das so benutzerfreundlich wie möglich zu machen. Denn mir fällt das immer auf, wenn ich einer Präsentation zuschaue und sie beachten das nicht in Ihrem Design, dann muss ich bei jeder neuen Folie das Videofenster, wo die anderen Leute angezeigt werden, in eine andere Ecke von meinem Bildschirm schieben, weil jetzt hier plötzlich Text steht und hier plötzlich ein wichtiges Bild oder eine wichtige Grafik ist. Das heißt, ihr könnt in eurem Layout in der Präsentation einfach zum Beispiel rechts oder in der Kopfzeile oder auch woanders aber ich würde rechts oder in der Kopfzeile empfehlen, einfach genug Platz lassen, dass dort dann das Videofenster dauerhaft schweben kann. Das ist natürlich nicht das Schlimmste in der Welt. Wahrscheinlich würde es vielen Menschen auch gar nicht auffallen, wenn sie die Präsentation anschauen und Sie können Ihr Videofenster an einer Stelle lassen und müssen es nicht ständig herumschieben. Aber es wird Ihnen auf jeden Fall auffallen, wenn Sie das machen müssen. Wenn Sie bei jeder neuen Folie das Videofenster woanders hinschieben müssen und dann vielleicht auch sogar während der Folie woanders verschieben müssen, weil alles gefüllt ist mit Bildern, mit Text, die wichtig sind. Wenn sie das nicht machen müssen, wenn sie einfach sich damit nicht mehr beschäftigen müssen, um das irgendwie hin und her zu schieben, sondern einfach dem Vortrag folgen können, zeigt das, dass ihr mitdenkt, dass ihr an euer Publikum denkt, dass ihr es ihnen einfach machen wollt und ihr die Präsentation bewusst benutzerfreundlich ausgelegt habt. Das fällt mir auch jedes Mal beim Vortrag auf, wenn das Leute gemacht haben oder wenn sie es nicht gemacht haben und wenn sie es gemacht haben, dann finde ich, macht das einfach einen sehr guten Eindruck.
Und damit sind wir auch schon bei ein paar Tipps, die jetzt spezifisch die Präsentation in Zoom angeht. Wenn ihr zum Beispiel jetzt eine Präsentation mit mehreren Leuten haltet, ist natürlich eine der wichtigen Fragen: Wer wird den Bildschirm freigeben und wie machen wir es, dass natürlich immer an der richtigen Stelle die Folien weiter geklickt werden. Ihr habt das vielleicht schon als Publikum oder auch als Präsentationsteam selbst gemerkt, dass es da unterschiedliche Möglichkeiten gibt, das Ganze zu lösen. Also ich habe schon gesehen, dass Leute dann zum Beispiel je nachdem wer jetzt gerade dran ist, die Bildschirmfreigabe unterbrochen haben und dann die Person, die jetzt den Text spricht, dann selbst den Bildschirm freigibt, damit sie selbst an der richtigen Stelle weiterklicken kann. Was ich auch schon gesehen habe ist, dass durchgängig eine Person den Bildschirm freigibt, aber dann immer die Person, die gerade spricht, sagt „Thomas, kannst du bitte weiterklicken?“ Also es ist natürlich nicht das Schlimmste in der Welt, wenn ihr das so lösen müsst, aber es geht tatsächlich ein bisschen einfacher und ein bisschen smoother, dass das nicht zu sehr auffällt. Und zwar gibt es tatsächlich in Zoom die Möglichkeit, die „Fernbedienung“ sozusagen an eine andere Person weiterzugeben. Das heißt, in dem Fall würdet ihr eine Person ausmachen, die für die gesamte Dauer der Präsentation die Bildschirmfreigabe macht, egal ob sie jetzt gerade spricht oder nicht. Und dann natürlich für ihren eigenen Part der Präsentation einfach selbst immer weiter klickt. Aber für die Teile, in der sie gerade nicht dran ist, sondern eine andere Person, sie die Fernbedienung dann an diese Person weitergibt. Das ist eine Option im Zoom, da kann ich euch jetzt natürlich nicht beschreiben, wo genau die Option ist, das könnt ihr leichter googeln. Aber wenn dann diese Fernbedienung einer anderen Person gegeben wurde, dann kann diese einfach selbst weiterklicken. Entweder dann über die Tastatur mit den Pfeiltasten oder über die Maus. Das heißt, hier habt ihr dann quasi einen nahtlosen Übergang, ihr müsst euch nicht irgendwie die Bildschirmfreigaberechte hin und her schieben. Ihr müsst nicht irgendwie sagen, was man jetzt weiterklicken soll oder was auch immer, sondern die Person kann das einfach immer selbst machen. Das solltet ihr aber vor der Präsentation einfach mal üben, um zu schauen, dass es auch wirklich smooth geht. Denn es ist zum Beispiel auch wichtig, dass dann die Person, die die Bildschirmfreigaberechte hat, das Fenster angeklickt hat von dem Tool, in dem die Präsentation gezeigt wird, weil ja sonst der Computer nicht weiß, dass das Weiterklicken auf dieses Programm bezogen ist. Da sollte einfach die Person dafür sensibilisiert sein und gucken okay, ich bin jetzt nicht in einem anderen Programm unterwegs und plötzlich geht irgendwie der Cursor komplett verrückt, aber die Präsentation geht nicht weiter, sondern einfach mal üben, testen, dass es funktioniert. Und die Person, die tatsächlich die Fernbedienung weitergibt, sollte halt eben gucken, dass die immer weitergegeben wird und dass das Programm immer richtig ausgewählt wird, damit auch die Folien weiter geklickt werden können.
Eine weitere Sache, die ihr machen könnt, damit das Ganze ein bisschen leichter für euch wird, ist das Prinzip des Rollenverteilen. Darüber hat Katrin auch schon eine Folge gemacht, die könnt ihr euch auch noch mal anhören. Hier könnt ihr zum Beispiel dann auch eben sagen, während eine Person die Bildschirmfreigaberechte hat, ist sie natürlich in der Sicht eingeschränkt. Also zum Beispiel was auch den Chat angeht, dann könnt ihr einfach sagen, dass eine andere Person dafür verantwortlich ist, wenn sie gerade auch nicht selbst Vortrag hält, die Chat Nachrichten zu sammeln und zu schauen, ob da irgendwelche Fragen dabei sind, die man danach beantworten muss oder ob irgendwelche wichtigen Hinweise drin sind, die man vielleicht auch jetzt adressieren sollte. Das ist aber auch nicht die einzige Sache, die man hier machen könnte. Es gibt natürlich auch die Möglichkeit, quasi nicht nur Rollen zu verteilen, die euch ein bisschen die Technik erleichtert, sondern auch Rollenverteilen, die euer Publikum ein bisschen aktiviert. Das finde ich auch immer sehr wichtig bei Online-Präsentationen, weil hier auch, wie ich finde, das Ablenkungspotenzial immer etwas höher ist als bei den klassischen Präsentationen. Hier könnt ihr wie gesagt einfach noch mal die Folge anhören und schauen, ob es da spezifische Möglichkeiten, spezifische Rollen gibt, die für euer Thema, für eure Vortragsweise Sinn machen, wie ihr auch zum Beispiel das Publikum ein bisschen mehr aktivieren könnt.
Wie ich auch schon angesprochen habe, ist die Online-Präsentation in vielerlei Hinsicht etwas anderes als die klassische Präsentation. Und ein Faktor ist, dass man sich tatsächlich während der Online-Präsentation selbst sieht, das ist natürlich nicht die Regel in einer klassischen Präsentation. Und während natürlich die Online-Präsentation für viele wie auch für mich, wie ich schon angesprochen habe, in der Hinsicht ein bisschen leichter ist, weil man nicht physisch vor der Person steht und sich nicht so stark beobachtet fühlt, kann man aber auch etwas irritierend oder auch verunsichert sein, weil man sich in der Videoansicht selbst sieht. Hier gibt es den einfachen Tipp, das Video auszublenden. Das kann man dann in Zoom einfach machen, in den Einstellungen, Rechtsklick und Video ausblenden und man sieht sich selbst nicht mehr. Das könnt ihr einfach mal testen, ob es euch hilft, wenn ihr euch nicht mehr sieht, weil die Selbstansicht viele irritiert oder verunsichert. Oder ob ihr sagt, es ist mir wichtig, dass ich mich sehe, weil ich möchte auch sichergehen, dass ich richtig im Frame bin oder, dass ich mich von meinem guten Winkel gerade zeige oder was auch immer. Einfach mal testen und schauen, womit ihr euch wohler fühlt.
Wie ich auch gesagt habe, hat Online-Präsentation natürlich auch viele Vorteile, was auch vor allen Dingen die technischen Möglichkeiten angeht, dass ihr mehr spielen könnt mit Tools oder auch mit Videos. Ich habe die Erfahrung, dass zum Beispiel jetzt in der Präsentation in einem klassischen Seminarraum oft das Zeigen von Videoausschnitten oder von Audioausschnitten öfters ein Problem war, weil irgendwie der Ton nicht funktioniert in dem Seminarraum oder man muss ihn leise schalten, weil es total laut ist oder andersrum. Genau das könnt ihr in Zoom in der Regel total einfach machen, weil ihr einfach den Ton freigeben könnt. Und wenn ihr das einmal geübt habt, dann geht das auch ziemlich smooth und bereitet oft weniger Probleme als in Präsenz. Auch das Arbeiten mit Tools, wo ihr zum Beispiel Umfragen machen könnt oder Quiz oder Notizen oder was auch immer, gehen dann doch auch einfacher, wenn man einfach ein Link in einen Chat schicken kann, wo die Leute draufklicken versus wenn man in einem Vorlesungssaal steht und ein Link an die Wand beamt, das bringt ja nichts oder ein QR-Code, aber dann ist möglicherweise der Kontrast von dem Beamer nicht hoch genug, dass der QR-Code nicht lesbar ist oder nicht alle haben ein Handy, womit man das scannen kann. Während man halt eben wie gesagt einfach einen Link rum schicken kann und alle sind jetzt sowieso am Laptop, das heißt, sie müssten alle die Möglichkeit haben, dieses Tool tatsächlich auch aufzurufen und zu nutzen. Das heißt, hier würde ich euch ans Herz legen: Nutzt die technischen Möglichkeiten, die euch jetzt spezifisch leichter zur Verfügung stehen bei Online-Präsentationen und probiert euch aus, was Sinn für euch macht, wo ihr interaktive Elemente einbauen könnt. Gerade auch nicht nur in Hinblick darauf, dass es leichter ist im Online-Raum, aber auch, weil es möglicherweise Sinn macht, damit euer Publikum zu aktivieren. Wie ich eben auch schon angesprochen habe, ist das Ablenkungspotenzial bei Online-Präsentationen dann doch deutlich höher. Wenn ihr euch vorstellt, dass ihr eine Präsentation in Präsenz haltet, dann seht ihr, wenn jemand das Handy rausholt und plötzlich auf Instagram geht. Deswegen macht das die Person wahrscheinlich auch eher nicht, weil das einfach unhöflich ist. Aber wenn jemand im Zoom-Meeting sitzt, dann macht das keinen Unterschied, man sieht das nicht. Man sieht nicht, wenn jetzt irgendwie alle einfach nur auf Twitter rumhängen oder auf Instagram und deswegen machen das vielleicht auch mehr Menschen. Deswegen überlegt auch, dass ihr hier Möglichkeiten einsetzt, wie ihr dieses Ablenkungspotenzial gering haltet, indem ihr interaktive Elemente einbaut und das Publikum aktiviert.
Eine andere Sache, worin Online-Präsentationen manchmal etwas, vielleicht einen negativen Aspekt haben, wie ich finde, ist, dass die Online-Präsentation oft dazu verleitet, zu viele Notizen zu machen, einfach weil es weniger auffällt. Stellt euch vor, ihr haltet eine Präsentation in einem normalen Raum, dann wollt ihr eigentlich in der Regel immer die das Maß gering halten, indem ihr auf eure Notizen schaut, weil man es einfach sieht. Ihr schaut ja sonst ins Publikum und dann schaut ihr runter auf euren Bildschirm oder auf eure Notizzettel, während ihr gerade abliest. Aber ihr möchtet natürlich das nur ganz kurz halten und wieder hochschauen, weil man möchte ja den Blickkontakt halten. Aber während man eine Online-Präsentation hält, macht das keinen Unterschied, weil man ja eh immer auf den Bildschirm schaut. Man schaut auf den Bildschirm, um die Leute anzuschauen, man schaut auf den Bildschirm, um die Notizen anzuschauen. Und dann verleitet das, so wie ich es irgendwie empfinde, bei vielen dazu, dass sie zu oft auf die Notizen schauen. Und davon würde ich eigentlich abraten. Das hängt natürlich immer vom Kontext ab. Also es gibt bestimmt Kontexte, wo es auch gut ist, dass ihr viele Notizen habt, weil es ein sehr komplexes Thema ist oder wenn ihr sagt, ich bin ein Typ, ich brauche Notizen, ich brauche ausführliche Notizen, sonst habe ich einen Blackout. Dann natürlich ist es besser, dass ihr ein Skript Wort für Wort vorliest, als wenn ihr vor den Leuten steht und kein Wort rausbringen könnt, weil euch alle Informationen entfallen sind. Aber meine Meinung ist es als Rhetorikstudentin – um hier jetzt mal Autorität zu droppen – dass ein freier Vortrag immer besser wirkt als einer, bei dem klar ist, dass jemand Notizen Wort für Wort abliest. Ein gut gehaltener, freier Vortrag wirkt, als hätte man Ahnung von dem Thema, als ob man sich noch nicht mal die Notizen merken musste oder noch nicht mal die Notizen lesen muss, weil man einfach so gut in dem Thema drin ist. Man kennt sich so sehr mit dem Thema aus, dass man diese Notizen nicht mehr braucht. Man wirkt authentischer und natürlich. Dann gibt es auch noch den Faktor, dass das Ablesen von Notizen oder das Auswendiglernen von Notizen oft dafür dazu führt, dass man einen monotonen Vortragsstil annimmt, vielleicht auch unabsichtlich. Und ein monotoner Vortragsstil ist natürlich auch wieder ein Faktor, der dazu führen könnte, dass die Leute ein bisschen gelangweilter von dem Vortrag sind oder vielleicht auch leicht abgelenkt sind und dem Vortrag nicht mehr so aufmerksam folgen. Das heißt, guckt, dass ihr es schafft, einen guten freien Vortrag zu halten, der einfach leichter zu folgen ist.
Und mein abschließender Tipp ist einfach üben, üben, üben! Und damit meine ich nicht nur die Präsentation zu üben, in dem Sinne, dass ihr die Worte übt, sondern auch spezifisch bei der Online-Präsentation, dass ihr übt, das eben im Zoom-Meeting zu halten. Das heißt, wenn ihr Zoom installiert habt, macht einfach ein Meeting, wo nur ihr drin seid, ganz alleine, und übt darin den Vortrag. Dann könnt ihr auch testen, ob es euch hilft, wenn ihr das Video ausblendet, dann könnt ihr testen, dass ihr das könnt mit der Bildschirmfreigabe, dass das schnell von dannen geht, dass ihr die Folien an der richtigen Stelle weiterklicken könnt, dass ihr eure Notizen, die natürlich nicht zu viele sein sollten, an der richtigen Stelle halten könnt, dass ihr die Videos testen könnt, die ihr zeigen möchtet. Also dass ihr dort bei Zoom den Haken sitzt, bei Ton freigeben und bei Video-Optimierung und so weiter und so fort. Einfach direkt in Zoom testen, dass alles glatt läuft und dann einfach üben, üben, üben.
Das waren meine Vorstellung der Präsentationstools und auch ein paar Tipps, die euch vielleicht weiterhelfen. Ich hoffe, ihr habt ein paar Tipps gehört, die ihr vielleicht davor noch nicht gekannt habt, oder dass ihr bei der nächsten Präsentation jetzt wisst, dass ihr dieses Tool mal unbedingt ausprobieren solltet.
Tools:
- PowerPoint
- Google Slides
- Canva
- Prezi